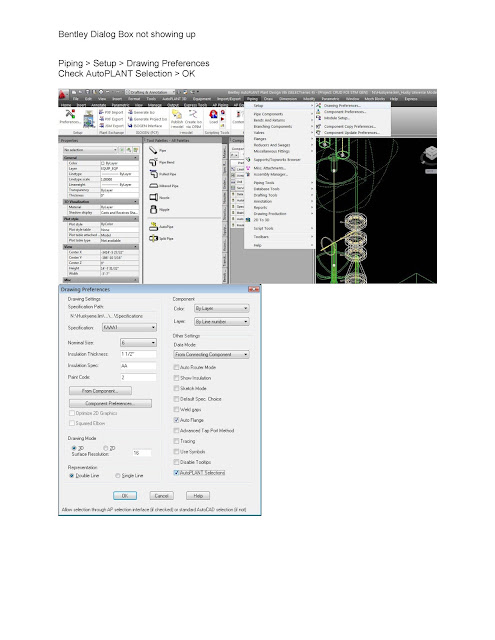*** We shall not be liable for any loss or damage of whatever nature (direct, indirect, consequential, or other) whether arising in contract, tort or otherwise, which may arise as a result of your use of (or inability to use) this website, or from your use of (or failure to use) the information on this site.*** 3ds max AutoCAD & Computer repairs and programs I find useful and or free.
Tuesday, December 22, 2015
Tuesday, December 15, 2015
AutoCAD Starts and quits with no error
Add /NOHARDWARE to the shortcut Target.
"C:\Program Files\Autodesk\AutoCAD 2016\acad.exe" /NOHARDWARE /product ACAD /language "en-US"
Likely a video driver issue.
Create a restore point
Go to AMD.com or Nvidia.com and install the latest drivers
If you have a deployment modify it to not run in silent mode. You might get an error that will help like .Net Framework 4.5 not installed.
"C:\Program Files\Autodesk\AutoCAD 2016\acad.exe" /NOHARDWARE /product ACAD /language "en-US"
Likely a video driver issue.
Create a restore point
Go to AMD.com or Nvidia.com and install the latest drivers
If you have a deployment modify it to not run in silent mode. You might get an error that will help like .Net Framework 4.5 not installed.
Tuesday, December 1, 2015
Printer - Not printing files Clear the spooler,
Plug in and turn on the printer (duh)
To reset the spooler
type CMD in the start area "Search programs and files"
net stop spooler
net start spooler
To reset the spooler
type CMD in the start area "Search programs and files"
net stop spooler
net start spooler
Wednesday, October 21, 2015
ProSteel to SolidWorks. Importing Prosteel into SolidWorks
1.0
Bentley ProSteel AutoPLANT
to solids ACIS
1.1
Open file and saveas a NEW NAME. This
procedure will convert the object in the file to NON Bentley objects depending
on settings.
1.2
Bind xrefs > Explode blocks you want to convert
> Purge audit save.
1.3
Only object visible will be converted. Set
up .DWG accordingly.
1.4
ProSteel >
Prostructures Tab > 2D > Create ACSI file.
1.5
Bentley
AutoPLANT use Copyasacis to convert pipe to solids.
1.6
Export
in AutoCAD to .SAT or use AutoCAD Mechanical and “stepout”. to save as Step .STP
Command: _PS_CREATE_ACIS
Solid kernel objects will be created and the original
Solid kernel objects will be created and the original
Objects are hidden. You may
display them with PS_REGEN!
display them with PS_REGEN!
Select all objects to derive
Acis objects from:
Acis objects from:
Select objects: Specify
opposite corner: 531 found, 216 groups
opposite corner: 531 found, 216 groups
Select objects:
Do you want to generate one
body per group? No,<Yes>y
body per group? No,<Yes>y
Shall the part resolution
remain? Otherwise the highest resolution will be
remain? Otherwise the highest resolution will be
used. No,<Yes>y
Do you want to delete the
original parts from the converted solid kernel parts?
original parts from the converted solid kernel parts?
If not, they will be just
hidden. No<Yes>n
hidden. No<Yes>n
Do you want to have the solid
kernel parts on the same layer as the original
kernel parts on the same layer as the original
parts? No, <Yes>y
2.0 Open DWG in Solidworks
2.1
Import as new
part.
Import as new
part.
2.2
3d curves or Model
3d curves or Model
Tuesday, September 22, 2015
Monday, September 21, 2015
AutoCAD install error .net dotnet framework VCREDIST redistributable
http://forums.autodesk.com/t5/installation-licensing/some-products-fail-to-install-result-1603/td-p/3382347
Advanced Solution: In some instances, it is possible to install the product with the existing newer prerequisites already installed. To do this requires more advanced installation knowledge.
Step 1: Copy the entire contents of your installation media to a folder on your local hard drive. If you have a downloaded version, this is not necessary as the files are already on your hard drive.
Step 2: Located the Setup.ini file and create a backup of this file.
Step 3: Open the file in a text editor, such as Notepad.
Step 4: Do a search for the prerequisites that are failing. If your installation is failing on Microsoft Visual C++ Redistributable, do a search for VCREDIST. If it is for Microsoft .NET Framework, search for DOTNET. These items should be located in a PREREQUISITE line that looks similar to this entry:
PREREQUISITE=IE;SSE2;VCREDIST2008SP1X86;VCREDIST2008SP1X64;DIRECTX;DOTNET20;DOTNET4;DOTNET4LANG
Step 5: Delete all instances listed for the prerequisites in the PREREQUISITE= line for that product which is failing. For example, if you were deleting the prerequisite for .NET Framework, your PREREQUISITE= line above would now look like the following:
PREREQUISITE=IE;SSE2;VCREDIST2008SP1X86;VCREDIST2008SP1X64;DIRECTX
Step 6: Delete the section for the #== 3rd Party Components == prerequisite itself between the comment lines. This section will be at the bottom of the Setup.ini file. Again, if you were deleting .NET Framework, you should be left with a blank section similar to this:
#============= DOTNET Begin ===============
#============= DOTNET End ===============
Step 7: Save the Setup.ini file and run the Setup.exe file to begin the Autodesk installation. The installation should now skip the check for the prerequisite files and install without error.
Note: It is important to have the prerequisite programs installed prior to this advanced installation solution. If you do not have the prerequisites properly installed, your Autodesk program will not run!
This process may not work for everyone. Please use caution when modifying your installation files. For an example of an AutoCAD 2012 (vanilla) setup.ini file modified for the removal of .NET Framework, see the attached file. I do not recommend using this file in place of your own.
Advanced Solution: In some instances, it is possible to install the product with the existing newer prerequisites already installed. To do this requires more advanced installation knowledge.
Step 1: Copy the entire contents of your installation media to a folder on your local hard drive. If you have a downloaded version, this is not necessary as the files are already on your hard drive.
Step 2: Located the Setup.ini file and create a backup of this file.
Step 3: Open the file in a text editor, such as Notepad.
Step 4: Do a search for the prerequisites that are failing. If your installation is failing on Microsoft Visual C++ Redistributable, do a search for VCREDIST. If it is for Microsoft .NET Framework, search for DOTNET. These items should be located in a PREREQUISITE line that looks similar to this entry:
PREREQUISITE=IE;SSE2;VCREDIST2008SP1X86;VCREDIST2008SP1X64;DIRECTX;DOTNET20;DOTNET4;DOTNET4LANG
Step 5: Delete all instances listed for the prerequisites in the PREREQUISITE= line for that product which is failing. For example, if you were deleting the prerequisite for .NET Framework, your PREREQUISITE= line above would now look like the following:
PREREQUISITE=IE;SSE2;VCREDIST2008SP1X86;VCREDIST2008SP1X64;DIRECTX
Step 6: Delete the section for the #== 3rd Party Components == prerequisite itself between the comment lines. This section will be at the bottom of the Setup.ini file. Again, if you were deleting .NET Framework, you should be left with a blank section similar to this:
#============= DOTNET Begin ===============
#============= DOTNET End ===============
Step 7: Save the Setup.ini file and run the Setup.exe file to begin the Autodesk installation. The installation should now skip the check for the prerequisite files and install without error.
Note: It is important to have the prerequisite programs installed prior to this advanced installation solution. If you do not have the prerequisites properly installed, your Autodesk program will not run!
This process may not work for everyone. Please use caution when modifying your installation files. For an example of an AutoCAD 2012 (vanilla) setup.ini file modified for the removal of .NET Framework, see the attached file. I do not recommend using this file in place of your own.
Friday, August 28, 2015
Bentley Document manager remove old projects out of, delete projects, registry keys regedit
open regedit
go to :
HKEY_Current_User
Software
Bentley
Plant V8i
Project Administrator
Roots
go to :
HKEY_Current_User
Software
Bentley
Plant V8i
Project Administrator
Roots
Tuesday, August 18, 2015
AutoCAD Text Attributes in block will not show up.
Turn on Attribute Display:
Command: ATTDISP
Enter attribute visibility setting [Normal/ON/OFF] <OFF>: on
Command: ATTDISP
Enter attribute visibility setting [Normal/ON/OFF] <OFF>: on
Tuesday, August 11, 2015
Excel - Add any character to blank spaces
Tuesday, August 4, 2015
Tuesday, July 14, 2015
Load Express tools menu in AutoCAD
To load Express tools - Menuload "C:\Program Files\Autodesk\AutoCAD\2012\UserDataCache\Support\acetmain.cuix
Use correct version folder example, 2012, 2013, or 2014
To install Express Tools when AutoCAD is already on your system:
1.Open Programs and Features from the Windows Control Panel (or Add or Remove Programs for Windows XP). ...
2.Double-click AutoCAD to modify/change the program.
3.When the setup window appears, click "Add or Remove Features."
Use correct version folder example, 2012, 2013, or 2014
To install Express Tools when AutoCAD is already on your system:
1.Open Programs and Features from the Windows Control Panel (or Add or Remove Programs for Windows XP). ...
2.Double-click AutoCAD to modify/change the program.
3.When the setup window appears, click "Add or Remove Features."
Monday, July 13, 2015
AutoCAD Color plotting black when pen setting is by color.
If you set the AutoCAD color to a True Color color it will plot by color no matter what the pen table.
Start layer menu > Double click on a layer color > Click on the True Color Tab > select a color with RGB or HL. RGB is easier to get standard AutoCAD colors.
True colors print as the color and can be used in situations when the coro should be printed in many situations.
Start layer menu > Double click on a layer color > Click on the True Color Tab > select a color with RGB or HL. RGB is easier to get standard AutoCAD colors.
True colors print as the color and can be used in situations when the coro should be printed in many situations.
Thursday, June 25, 2015
Project database error ATDB0816: The current drawing is already registered or ATDB0619 msvbvm60
ATDB0816: The current drawing is already registered in Document register with a document ID
Try opening the current drawing with this project using one if the following ways:
1) Use Relationship Manager to add this drawing to the project.
2) Change current drawing location or name and try opening again.
Repair\Add a drawing to a Bentley Project
Copy the drawing on your desktop (can copy project file also) Purge and audit.
Open Document Manager, open project, delete file from project, close Document Manager.
Open the Relationship Manager (the project should not be opened with Document Manager)
Select Tools, Document Tools, Add to Project and select the file on your desktop
Expand the plus sign, and check both boxes
Then on the first line select the Target location ie At_Pipe
Click Add
__________________________________________________________________________
ATDB0619 msvbvm60
uninstall and reinstall Bentley AutoPLANT
Try opening the current drawing with this project using one if the following ways:
1) Use Relationship Manager to add this drawing to the project.
2) Change current drawing location or name and try opening again.
Repair\Add a drawing to a Bentley Project
Copy the drawing on your desktop (can copy project file also) Purge and audit.
Open Document Manager, open project, delete file from project, close Document Manager.
Open the Relationship Manager (the project should not be opened with Document Manager)
Select Tools, Document Tools, Add to Project and select the file on your desktop
Expand the plus sign, and check both boxes
Then on the first line select the Target location ie At_Pipe
Click Add
__________________________________________________________________________
ATDB0619 msvbvm60
uninstall and reinstall Bentley AutoPLANT
Wednesday, June 17, 2015
CHANGE MICROSTATION LINE WEIGHTS WHEN EXPORTING TO AUTOCAD
File > Save As > Dwg > Options > Line Weights
Monday, June 15, 2015
BENTLEY IMODEL ODBC ERROR ATDB0102 FILE COPY PROCEDURE I-Model ODBC ERROR AutoPLANT
Bentley IMODEL ODBC ERROR ATDB0102
Bentley SS4
1. Uninstall I-model ODBC Driver for Windows7 (x64) from Control Panel Programs.
Bentley PROJECT DATABASE ERROR ATDB0619: MSVBVM60 IS NOT PROPERLY REGISTERED
Bentley PROJECT DATABASE ERROR ATDB0619: MSVBVM60 IS NOT PROPERLY REGISTERED.
Delete and reimport drawing.
Delete and reimport drawing.
Wednesday, June 3, 2015
Microstation Attach reference files and Merge (xref & bind)
1.0
Attach reference files and Merge (xref & bind ) Microstation
1.1
File >References Tools > Attach
1.2
Turn off “Use
Active Annotation Scale”
1.3
Select
Coincident - Align with Master File
1.4
No nesting
1.5
Check Save
Relative path
1.6
Merge into master (BIND)
1.6.1
Tools > Merge into Master brings up the “Merge
References” dialog
1.6.2
Then Left click in the screen to accept. You
get the Alert below and click OK.
Monday, June 1, 2015
You may have found a solution already but here is what I know regarding plotting high resolution images out from AutoCAD. The stuff behind a PDF is essentially an image in most cases and for the purpose you describe it is.
Plot to a raster device (TIFF, JPG, etc.) The device for these is delivered with AutoCAD. In the Add-a-plotter wizard scroll dow the left (device) window to "Raster Devices" and select either JPG or TIFF. Use JPG for full color and use TIFF for Black and White. Once you have the plotter added, customize it by adding the paper size you need (use the plot dialog). Raster plotters do not have any standard paper sizes that actually correspond to real-world paper sizes so they must be added. The reason that there are none is that each one must be resolution dependent. A separate custom paper size is required for every paper size and resolution that you want to plot to. For each of them, but especially for the very large 4'x8' output you desire, you will need to determine the absolute minimum resolution that still meets your "high-resolution" requirement. There are a couple of reasons for this. 1) the file size increases exponentially with increases in resolution. 2) most image editing/publishing software has trouble with images that have more than 10,000 pixels in either dimension. To stay under 10,000 pixels in 96" your output dpi needs to be 104 dpi or less. For an outdoor sign that should be fine. For 104 dpi on your custom 48"x96" paper size your dimensions need to be 9984 pixels x 4992 pixels. (You can round it to an even 100 and make the pixel dimensions 9600x4800 if you like). Plot your image to file with these parameters and it should be relatively small, problem free with Adobe and any other image software and very sharp for outdoor reading distances. If Adobe or other image software can handle it, you can increase the dpi and pixel dimensions to get an even higher resolution (I use 288dpi for my ANSI-D plots 'cause it is a multiple of 72).
NOTE: you will need to copy whatever pen table you are using (if you use pen tables) and increase the pen sizes for resolutions higher than 100dpi by a factor of [higher resolution/100] because AutoCAD assumes all raster plots are 100dpi regardless of the dpi value you specify in the plot dialog. Pen sizes don't scale with your dpi resolution automatically. Each dpi requires a separate pen table to maintain standard pen thicknesses across all resolutions. There is a trick to avoid needing multiple pen tables but it is beyond the scope of this discussion.
Your can convert your images to single or multipage PDF for free and very nicely using a free app that has massive acclaim on the internet. IrfanView is its name, Google it and visit the IrfanView site. Be sure to download the full addon pack that includes the PDF app that another kind programmer has made available for creating and editing PDF's. If you have any Adobe greater than Reader you can probably make the PDF using Adobe just as easily.
A final caveat, raster output from AutoCAD is always unitless. This means that the image has no recorded dpi resolution. This is a problem even for Adobe. Adobe will assume the resolution of AutoCAD raster plots is always 72dpi. It will still have the pixel dimensions you specified but a 104dpi plot on 96"x48" paper will result in a paper size of 138.67" x 72" when Adobe converts it to a PDF using the default 72dpi. This is not a problem for IrfanView. IrfanView will easily allow you to specify and respecify image resolution. Just use IrfanView to set the dpi to match the dpi you specified in AutoCAD, convert it to PDF and it will be the exact size and scale you intended. This is a critical step if your output must be to an exact scale.
Plot to a raster device (TIFF, JPG, etc.) The device for these is delivered with AutoCAD. In the Add-a-plotter wizard scroll dow the left (device) window to "Raster Devices" and select either JPG or TIFF. Use JPG for full color and use TIFF for Black and White. Once you have the plotter added, customize it by adding the paper size you need (use the plot dialog). Raster plotters do not have any standard paper sizes that actually correspond to real-world paper sizes so they must be added. The reason that there are none is that each one must be resolution dependent. A separate custom paper size is required for every paper size and resolution that you want to plot to. For each of them, but especially for the very large 4'x8' output you desire, you will need to determine the absolute minimum resolution that still meets your "high-resolution" requirement. There are a couple of reasons for this. 1) the file size increases exponentially with increases in resolution. 2) most image editing/publishing software has trouble with images that have more than 10,000 pixels in either dimension. To stay under 10,000 pixels in 96" your output dpi needs to be 104 dpi or less. For an outdoor sign that should be fine. For 104 dpi on your custom 48"x96" paper size your dimensions need to be 9984 pixels x 4992 pixels. (You can round it to an even 100 and make the pixel dimensions 9600x4800 if you like). Plot your image to file with these parameters and it should be relatively small, problem free with Adobe and any other image software and very sharp for outdoor reading distances. If Adobe or other image software can handle it, you can increase the dpi and pixel dimensions to get an even higher resolution (I use 288dpi for my ANSI-D plots 'cause it is a multiple of 72).
NOTE: you will need to copy whatever pen table you are using (if you use pen tables) and increase the pen sizes for resolutions higher than 100dpi by a factor of [higher resolution/100] because AutoCAD assumes all raster plots are 100dpi regardless of the dpi value you specify in the plot dialog. Pen sizes don't scale with your dpi resolution automatically. Each dpi requires a separate pen table to maintain standard pen thicknesses across all resolutions. There is a trick to avoid needing multiple pen tables but it is beyond the scope of this discussion.
Your can convert your images to single or multipage PDF for free and very nicely using a free app that has massive acclaim on the internet. IrfanView is its name, Google it and visit the IrfanView site. Be sure to download the full addon pack that includes the PDF app that another kind programmer has made available for creating and editing PDF's. If you have any Adobe greater than Reader you can probably make the PDF using Adobe just as easily.
A final caveat, raster output from AutoCAD is always unitless. This means that the image has no recorded dpi resolution. This is a problem even for Adobe. Adobe will assume the resolution of AutoCAD raster plots is always 72dpi. It will still have the pixel dimensions you specified but a 104dpi plot on 96"x48" paper will result in a paper size of 138.67" x 72" when Adobe converts it to a PDF using the default 72dpi. This is not a problem for IrfanView. IrfanView will easily allow you to specify and respecify image resolution. Just use IrfanView to set the dpi to match the dpi you specified in AutoCAD, convert it to PDF and it will be the exact size and scale you intended. This is a critical step if your output must be to an exact scale.
Thursday, May 21, 2015
NO LICENSE FOUND FOR BENTLEY AUTOPLANT DESIGN SERIES
NO LICENSE FOUND FOR BENTLEY AUTOPLANT DESIGN SERIES
1.1 Open Bentley licensing and check out the file for 30 days
1.1 Open Bentley licensing and check out the file for 30 days
Tuesday, May 12, 2015
BREP Copy a solid disappers or is sclaed large or small
When you use the Brep command, the history of the selected solid or solids is removed. That means the original objects cannot be selected, nor can they be modified. If you use Brep on a solid, it is no longer a true primitive and it cannot be manipulated with grips or through the Properties palette.
Monday, May 11, 2015
Bentley MSAIN.DLL access C:\Program Files (x86)\Microsoft Office\Office14\1033
Copy MSAIN.DLL to C:\Program Files (x86)\Microsoft Office\Office14\1033
Other solution... Someone installed Office 2010 with the trial version of office access pro. I uninstall office and install without the pro version and it works.

Other solution... Someone installed Office 2010 with the trial version of office access pro. I uninstall office and install without the pro version and it works.
Friday, May 8, 2015
AutoCAD Text in paperspace not masking, lines showing thru
AutoCAD Text in paper space not masking lines showing thru. The mask for the text is not working.
Fillmode on
Plot > Plot Options make sure "Plot paperspace last" is checked
Fillmode on
Plot > Plot Options make sure "Plot paperspace last" is checked
Thursday, April 30, 2015
Autocad PDF is missing lines or polylines
If you PDF is missing lines or polylines explode the Polylines into lines in AutoCAD and then re-plot
Try printing Pdf to image Advanced > Print As Image
PDF AutoCAD polylines missing printing not showing lines.
Try printing Pdf to image Advanced > Print As Image
PDF AutoCAD polylines missing printing not showing lines.
Friday, April 17, 2015
AutoCAD prints PDF's in reverse order.
AutCAD reverse order publishing:
Its this button at the bottom of the Publish box with an UP arrow. Click on it and change it to down.
Its this button at the bottom of the Publish box with an UP arrow. Click on it and change it to down.
Thursday, April 16, 2015
How to manually transfer AutoCAD user settings
Nov 2, 2014
1.0
Issue:
You would like to know how to manually transfer your AutoCAD
settings to another user account or to another computer. This process can be
used to apply working settings to a user account that is unable to initialize
AutoCAD due to a redirected profile folder or a similar environment being
in place.
2.0
Solution:
User settings
for AutoCAD are stored in two folders and a registry path. After setting up
AutoCAD how you would like it to be configured, or at least run the program
once to make sure it works and has gone through its secondary installer
process, follow these steps to copy over the settings to another account or
computer:
1.
Exit out of AutoCAD 20xx.
2. Make a copy of
the following two folders in a location accessible by all user accounts:
For Windows Vista, 7, or 8:
C:\Users\<user>\AppData\Roaming\Autodesk\AutoCAD
20xx
C:\Users\<user>\AppData\Local\Autodesk\AutoCAD 20xx
C:\Users\<user>\AppData\Local\Autodesk\AutoCAD 20xx
For Windows XP:
C:\Documents
and Settings\<user>\Application Data\Autodesk\AutoCAD 20xx
C:\Documents and Settings\<user>\Local Settings\Application Data\Autodesk\AutoCAD 20xx
C:\Documents and Settings\<user>\Local Settings\Application Data\Autodesk\AutoCAD 20xx
Note: These paths
contain hidden folders. You must turn on "show hidden files" in
Folder Options to see them.
3.
Export a copy of the AutoCAD registry key:
1.
Hit WINDOWS-R on the keyboard to bring up the Run window,
enter REGEDIT and click OK.
2.
Find the following registry key:
HKEY_CURRENT_USER\Software\Autodesk\AutoCAD\Rxx.x\ACAD-xxxx:40x
This path is unique for each version of AutoCAD. You can see which 'ACAD-xxxx' refers to by selecting it and then looking at the keys on the right side of the Registry Editor. One of the keys will show the install path to the AutoCAD it applies to. The '40x' number signifies the language version of AutoCAD.
HKEY_CURRENT_USER\Software\Autodesk\AutoCAD\Rxx.x\ACAD-xxxx:40x
This path is unique for each version of AutoCAD. You can see which 'ACAD-xxxx' refers to by selecting it and then looking at the keys on the right side of the Registry Editor. One of the keys will show the install path to the AutoCAD it applies to. The '40x' number signifies the language version of AutoCAD.
3.
Right-click the 'ACAD-xxxx:40x' folder and choose Export.
4.
Enter a file name of your choice, choose a location to
save the file, and then click Save.
5.
Close the Registry Editor.
4.
Open the .reg file in Notepad and do a find/replace
for the user account name to make sure the destination user name will be used
where needed.
5.
Log in to the destination user account.
6.
Copy over the two folders to their respective locations.
7. Double-click
the .reg file to apply it to the registry. The .reg file can be
deleted after use unless you wish to use it again.
Wednesday, April 15, 2015
Licensing: The security system (Softlock license manager) is not functioning or is improperly installed
Licensing: The security system (Softlock license manager) is not functioning or is improperly installed
1. Msconfig uncheck any FLEXnet programs in services.
2. Windows 7 Delete:
C:\ProgramData\FLEXnet\adskflex_00691b00_tsf.data C:\ProgramData\FLEXnet\adskflex_00691b00_tsf.data.backup
3. reboot.
4. Recheck any FLEXnet programs in services
5. reboot.
You might see the following error when starting the Autodesk program.
"The security system (Softlock license manager) is not functioning or is improperly installed"
Reason for the error could be a corrupted installation of an Autodesk program or a registry tweak to change the license method from Network to Standalone.
Most cases clean uninstall and reinstall of the Autodesk Program should fix the issue.
If it doesn't fix please delete the license file and re-activate the software.
License files are located here.
On Vista or Windows 7:
C:\ProgramData\FLEXnet\adskflex_00691b00_tsf.data
C:\ProgramData\FLEXnet\adskflex_00691b00_tsf.data.backup
On Windows XP:
C:\Documents and Settings\All Users\Application Data\FLEXnet\adskflex_00691b00_tsf.data
C:\Documents and Settings\All Users\Application Data\FLEXnet\adskflex_00691b00_tsf.data.backup
If the issue persists it could be related to the user permission, so please try to install and run the software as a local administrator account.
"The security system (Softlock license manager) is not functioning or is improperly installed"
Reason for the error could be a corrupted installation of an Autodesk program or a registry tweak to change the license method from Network to Standalone.
Most cases clean uninstall and reinstall of the Autodesk Program should fix the issue.
If it doesn't fix please delete the license file and re-activate the software.
License files are located here.
On Vista or Windows 7:
C:\ProgramData\FLEXnet\adskflex_00691b00_tsf.data
C:\ProgramData\FLEXnet\adskflex_00691b00_tsf.data.backup
On Windows XP:
C:\Documents and Settings\All Users\Application Data\FLEXnet\adskflex_00691b00_tsf.data
C:\Documents and Settings\All Users\Application Data\FLEXnet\adskflex_00691b00_tsf.data.backup
If the issue persists it could be related to the user permission, so please try to install and run the software as a local administrator account.
Monday, April 13, 2015
Outlook clearing Clipboard
Solved, but FYI - Outlook clearing Clipboard
Description:
I received a new laptop in January as an upgrade, and since that time, I have had an issue where if I copied a link to send in an email, went to Outlook, and opened a new message, the contents of the Clipboard that I had copied will have disappeared.
I did some testing and found that Outlook was actively clearing the clipboard when the main window was selected.
Further research showed that a COM Add-On, "Send to Bluetooth", which has been included in the new computer, has caused this issue for others online. Disabling the plugin (only within Outlook) has fixed the problem, and Outlook no longer auto-clears any copied entries.
This may be helpful for any frustrated users who experience the same issue, but don't know why it is happening.
Description:
I received a new laptop in January as an upgrade, and since that time, I have had an issue where if I copied a link to send in an email, went to Outlook, and opened a new message, the contents of the Clipboard that I had copied will have disappeared.
I did some testing and found that Outlook was actively clearing the clipboard when the main window was selected.
Further research showed that a COM Add-On, "Send to Bluetooth", which has been included in the new computer, has caused this issue for others online. Disabling the plugin (only within Outlook) has fixed the problem, and Outlook no longer auto-clears any copied entries.
This may be helpful for any frustrated users who experience the same issue, but don't know why it is happening.
Sunday, April 12, 2015
Reboot loop after installing motherboard and cpu Windows7
Installed an asus motherboard and needed to change the sata drive from ide to AHCI. Every time Windows 7 started it would reboot. Hooked the hard drive to another computer and did the fix then installed it into the new computer and it worked.I had to do the fix it option.
Error 0x0000007B
support.microsoft.com/kb/922976
http://www.askvg.com/how-to-change-sata-hard-disk-mode-from-ide-to-ahci-raid-in-bios-after-installing-windows/
1. First DO NOT change SATA hard disk mode settings in BIOS, leave it to the default settings which were used while installing Windows.
2. Now start Windows and type regedit in RUN or Start Menu search box and press Enter. It'll open Registry Editor.
3. Now go to following keys one by one:


4. If you are using RAID or other interface, do the same thing for following key as well:

5. That's it. It'll reset the hard disk mode settings in Windows registry. Close Registry Editor and restart your system.
6. Now enter into BIOS settings and change SATA hard disk mode to AHCI or RAID according to your requirements.

7. As soon as Windows will start booting, it'll automatically detect the change and will install the appropriate drivers. Once the drivers are installed, Windows will boot without any problem and you'll not need to reinstall Windows just to change SATA hard disk mode.
Error 0x0000007B
support.microsoft.com/kb/922976
http://www.askvg.com/how-to-change-sata-hard-disk-mode-from-ide-to-ahci-raid-in-bios-after-installing-windows/
1. First DO NOT change SATA hard disk mode settings in BIOS, leave it to the default settings which were used while installing Windows.
2. Now start Windows and type regedit in RUN or Start Menu search box and press Enter. It'll open Registry Editor.
3. Now go to following keys one by one:
HKEY_LOCAL_MACHINE\SYSTEM\CurrentControlSet\services\msahciIn right-side pane, look for a DWORD "Start". Double-click on it and set its value to 0 (That's zero and not alphabet O).
HKEY_LOCAL_MACHINE\SYSTEM\CurrentControlSet\services\pciide
4. If you are using RAID or other interface, do the same thing for following key as well:
HKEY_LOCAL_MACHINE\SYSTEM\CurrentControlSet\services\iaStorVIn right-side pane, look for a DWORD "Start". Double-click on it and set its value to 0 (That's zero and not alphabet O).
5. That's it. It'll reset the hard disk mode settings in Windows registry. Close Registry Editor and restart your system.
6. Now enter into BIOS settings and change SATA hard disk mode to AHCI or RAID according to your requirements.
7. As soon as Windows will start booting, it'll automatically detect the change and will install the appropriate drivers. Once the drivers are installed, Windows will boot without any problem and you'll not need to reinstall Windows just to change SATA hard disk mode.
Thursday, March 26, 2015
Tuesday, March 24, 2015
How to insert a word file into AutoCAD when formatting gets corrupted or looks wrong
Tuesday, March 10, 2015
Netsh
https://technet.microsoft.com/en-us/library/cc731521(v=ws.10).aspx
For Windows 7, the MTU for various interfaces is available from Windows itself using netsh.
C:\Users\name>netsh interface ipv6 show subinterfaces
For Windows 7, the MTU for various interfaces is available from Windows itself using netsh.
C:\Users\name>netsh interface ipv6 show subinterfaces
Bentley - AutoPlant Using Wrong Version of AutoCAD
Bentley - AutoPlant Using Wrong Version of AutoCAD
Go to the following directory in Windows 7 64 bit:
C:\ProgramData\Bentley\Plant V8i\CFG\at.ini
Modify all (there are about ten of them) CADAPP= to point to the correct version of AutoCAD
AutoCAD is typically
CADAPP=C:\Program Files\Autodesk\AutoCAD 2012 - English\acad.exe
Go to the following directory in Windows 7 64 bit:
C:\ProgramData\Bentley\Plant V8i\CFG\at.ini
Modify all (there are about ten of them) CADAPP= to point to the correct version of AutoCAD
AutoCAD is typically
CADAPP=C:\Program Files\Autodesk\AutoCAD 2012 - English\acad.exe
Monday, March 9, 2015
Plates not shading, showing up with blue rectangles
Friday, February 20, 2015
1/4" = 1' could be rewritten as 1:48.
1/4" = 1' could be rewritten as 1:48.
Think of it this way, there are (48) quarter inches in one foot.
From that I believe it should be easy to see that 1:48 is not the same as 1:150... but it is close to 1:50. You could make your measurement with the 1/4" scale and multiply your answer by 3.125 to get the number of feet.
If you scaled your pipe using the 1/4" scale, and the scale reads 10. Normally this would mean 10 feet, but in your case take 10 and multiply by 3.125 and you will get 31.25 feet.
That should work, you can double check my math on a known dimension... but you should be really careful when scaling any plan. Most plans specifically warn against scaling the plan and recommend only using dimensioned lengths that are given to you. If the length is not given it is always recommended to call the designer for a clarification.
Think of it this way, there are (48) quarter inches in one foot.
From that I believe it should be easy to see that 1:48 is not the same as 1:150... but it is close to 1:50. You could make your measurement with the 1/4" scale and multiply your answer by 3.125 to get the number of feet.
If you scaled your pipe using the 1/4" scale, and the scale reads 10. Normally this would mean 10 feet, but in your case take 10 and multiply by 3.125 and you will get 31.25 feet.
That should work, you can double check my math on a known dimension... but you should be really careful when scaling any plan. Most plans specifically warn against scaling the plan and recommend only using dimensioned lengths that are given to you. If the length is not given it is always recommended to call the designer for a clarification.
Wednesday, February 18, 2015
Bentley Projectwise And AutoCAD LT
Projectwise does not support AutoCAD LT. you can open and view dwg files but not save.
http://communities.bentley.com/products/projectwise/content_management/m/mediagallery/177368
http://communities.bentley.com/products/projectwise/content_management/m/mediagallery/177368
Tuesday, February 10, 2015
Civil 2014 Deployment Missing Subassembly Composer AutoCAD Infrastructure suite Premium C3D_SubassemblyComposer.exe
Infrastructure suite Premium was missing subassembly composer when was first released. Download and extract the latest Civil 3D program for your version or the suite version. You can just download Civil3D 2014.
Search for "C3D_SubassemblyComposer.exe" mine was in: Autodesk_IDSP_2014_English_Win_64bit_dlm\x64\Components\SAC.
Run "C3D_SubassemblyComposer.exe".
Search for "C3D_SubassemblyComposer.exe" mine was in: Autodesk_IDSP_2014_English_Win_64bit_dlm\x64\Components\SAC.
Run "C3D_SubassemblyComposer.exe".
Monday, February 9, 2015
Chkdsk Check Disk
http://superuser.com/questions/292338/chkdsk-questions
EA Records are Extended Attribute records. They're a feature of NTFS that allows for a file to have custom extra metadata stored along with it (metadata that is not interpretable to the file system). EA records are a somewhat obscure feature of NTFS that are used very infrequently, but having a few of them doesn't mean that there's anything wrong with your filesystem.
As an interesting side note, EA records are actually intended to support the emulation of OS/2, an early Microsoft operating system that is still used in some legacy systems (support officially ended 2006). Wikipedia notes that some Windows POSIX layers use EA records to store unix permissions fields.
Reparse Records establish Reparse Points within your file system. Reparse Points are a very interesting feature of NTFS that allow a file to be tagged with some data that will essentially result in a program (an FS Filter, sort of like a driver) being run every time you access the file. They're not used a lot, most notably they are used to create symlinks in Windows (via the
mklink command) and for volume mount points (this is an obscure feature of Windows that allows you to mount a device as a folder in another device, somewhat like the Unix file system). A normal Windows install will have a number of them that are set up by the installer.these entries both refer to infrequently used features of NTFS, which is why there's a small number of occurrences of each. They don't indicate any kind of problem with your file system or operating system.
Wednesday, January 28, 2015
AutoCAD Blocks Dimensions Text Objects are not showing up in layout model space
http://docs.autodesk.com/ACD/2010/ENU/AutoCAD%202010%20User%20Documentation/index.html?url=WS1a9193826455f5ffa23ce210c875431153d82.htm,topicNumber=d0e338873
ANNOALLVISIBLE
Type: Integer
Saved in: Drawing
Initial value: 1
Hides or displays annotative objects that do not support the current annotation scale.
0 - Only annotative objects that support the current annotation scale are displayed
1 -All annotative objects are displayed
The ANNOALLVISIBLE setting is saved individually for model space and each layout.
NoteWhen ANNOALLVISIBLE is set to 1, annotative objects that support more than one scale will only display one scale representation.
Friday, January 23, 2015
Autocad Turn groups on and off
Crtl+Shift+A
or
On the home ribbon Groups there is an on\off button that turns blue for on.
or
On the home ribbon Groups there is an on\off button that turns blue for on.
Tuesday, January 6, 2015
AutoCAD was installed and removed but thinks it is still installed
CREATE A SYSTEM RESTORE POINT
AutoCAD was installed and removed but thinks it is still installed.
Find and delete these windows installer keys. The keys might not match
exactly. They started with 7D, 2F, 57. You can
tell they are AutoCAD related.
(BACKUP YOUR REGISTRY, CREATE A SYSTEM RESTORE POINT unless you feel lucky)
Look for something like this and then do a find for the version you want to uninstall:
Delete the entire 7D key.
[HKEY_LOCAL_MACHINE\SOFTWARE\Microsoft\Windows\CurrentVersion\Installer\UserData\S-1-5-18\Products\7D2F3875000B9040102000060BECB6AB\InstallProperties]
Power Users -You can search the registry for AutoCAD and delete keys that you fell comfortable deleting. Look for keys that look exclusively AutoCAD.
Change page setup i multiple drawings in AutoCAD-Purge, Bind, Check and fix errors
http://knowledge.autodesk.com/support/autocad/troubleshooting/caas/sfdcarticles/sfdcarticles/How-to-change-the-page-setup-inside-multiple-drawings-in-AutoCAD.html
Type DWGCONVERT > Conversion Setups > Modify > Check Replace page setups >
This command could be used to change multiple or many files with these commands: Purge, Bind, Check and fix errors

Type DWGCONVERT > Conversion Setups > Modify > Check Replace page setups >
This command could be used to change multiple or many files with these commands: Purge, Bind, Check and fix errors

Subscribe to:
Comments (Atom)
Popular Posts
-
FXSAPIDebugLogFile.txt is related to the Windows Fax and Scan service. To disable this service: Control Panel > Programs and Feat...
-
AutoCAD Fatal ERROR: Unhandled access violation reading 0X0018 Exception at e0511224h Recover or Audit and purge file. REPAIR AutoCAD fro...
-
In AutoCAD 12 and higher type "Import" and select STEP file format- select file and open OR download Sycode http://www.sycode....
-
Extract text from Autocad and create an Excel file. command: EATTEXT Start up the EATTEXT command and you w...
-
http://www.symantec.com/connect/articles/understanding-error-1603-fatal-error-during-installation This error message is displayed by the M...
-
DispSilh 0 PLANTINSULATIONDISPLAY <ON>: ON in Plant 3d NavisWorks In the Standard properties Turn OFF insulation “Iso Inf...
-
Licensing: The security system (Softlock license manager) is not functioning or is improperly installed 1. Msconfig uncheck any FLEXnet p...
-
1.0 Attach reference files and Merge (xref & bind ) Microstation 1.1 File >References Tools > Attach ...
-
WSCOMMCNTR4.EXE INFOCENTER TURN OFF Windows 7 AutoCAD 2014. Other versions will have a similar key. - Need to edit the registry. Good pra...
-
DRAG AND DROPS DragHeight and DragWidth HKEY_CURRENT_USER\Control Panel\Desktop In the right side pane, look for the following Values....